HostMonster Web Hosting Help
How to Clear Your Browser Cache
A cache is temporary storage for website data, which is used to improve your browsing experience. However, sometimes the cache can store outdated information, and needs to be cleared.
In most modern browsers you can access the menu to clear your browser cache by pressing Ctrl-Shift-Delete (or Option-Command-E for Safari users).
- Google Chrome
- Mozilla Firefox
- Internet Explorer 11
- Microsoft Edge
- Safari 6.x and up
- Safari 1.x-5.x
- Opera
- AOL
Google Chrome
- Click the Chrome menu icon in the upper right corner
-
Choose More tools -> Clear browsing data.
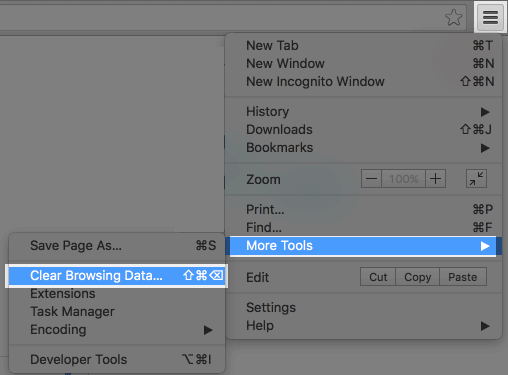
The chrome menu. - In the menu at the top select Beginning of time.
- In the window that appears make sure Cache is the only option selected.
-
Click the Clear Browsing Data button.

History options in Chrome. - If you still have a problem, repeat the steps above and restart the computer.
- Please refer to the Google Chrome Support page for more details on How and Why to Clear Your Cache
FireFox 4.0 & up 
- Click on the History menu.
- Select Clear Recent History
- From the drop down box select the time range to clear (Everything is recommended)
- Select the down arrow next to Details
-
From the list of options remove all the check marks except for Cache

History options in Firefox. - Click the Clear Now button to finish clearing your cache
- If you still have a problem, repeat the steps above and restart the computer.
Internet Explorer 11 
- Click the settings icon in the top right corner.
-
From the menu options choose Internet Options.
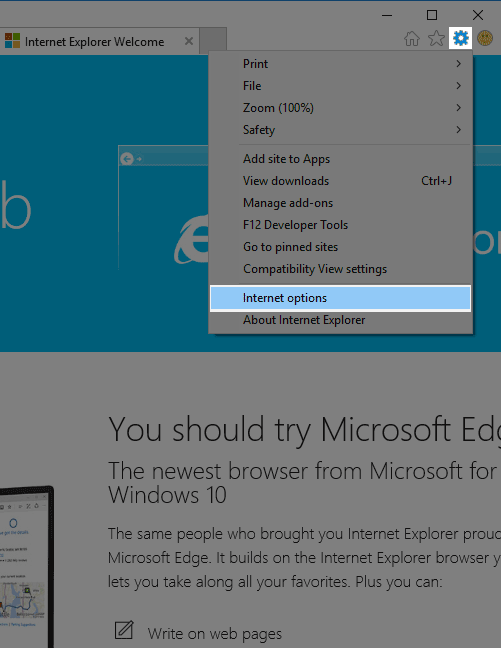
Internet Eplorer 11 settings. -
On the internet options page under the General tab choose Delete.
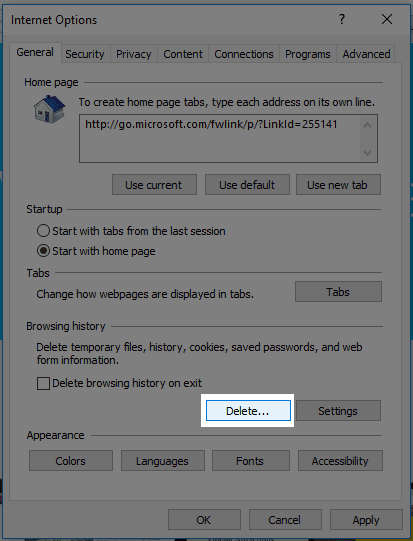
The general tab. -
Make sure only "Temporary Internet files and website files" is selected.

Browsing history options. - Click Delete
Mircrosoft Edge 
- Open the Edge menu in the top right corner.
-
From the list of options select Settings
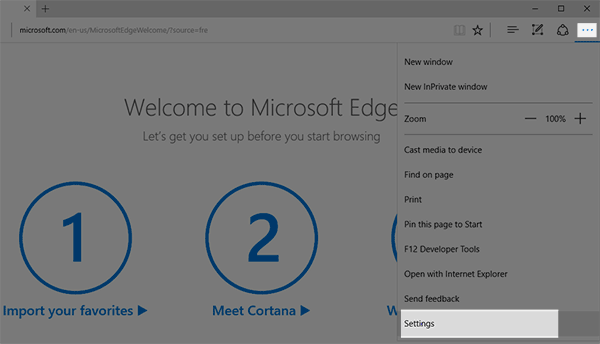
The Edge menu. -
Click "Choose what to clear".

Choosing what to clear. -
Make sure only "Cached data and files" is selected.

Clear options in Edge. - Click the Clear button at the bottom of the dialog to finalize changes
Safari 6 and up for Mac OS X 
-
From the Safari Menu select Preferences
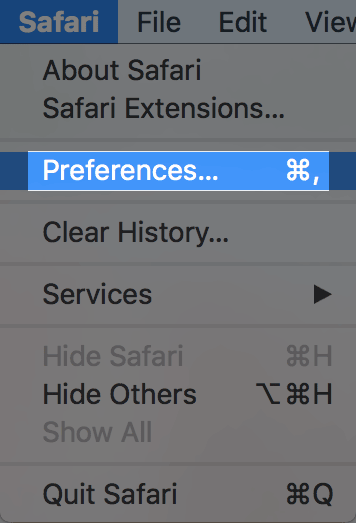
The Safari menu. - In the preferences dialog select the Advanced tab.
-
At the bottom of the advanced tab, check the box for Show Develop menu

The advanced section. - Close the preferences dialog
-
From the Develop menu select Empty Caches
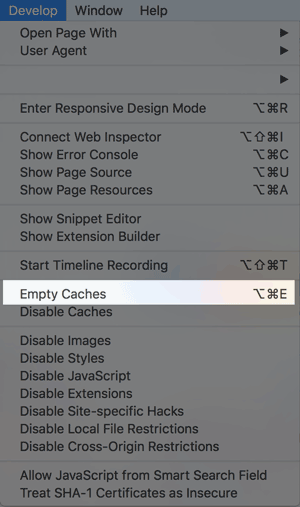
The Developer menu.
Safari 1.x - 5.x for Mac OS X 
- Open Safari.
- Click on Safari in the toolbar and select Empty Cache...
- When prompted Are You Sure, click Empty.
- Exit your Safari browser completely and re-launch Safari.
- If you still have a problem, repeat the steps above and restart the computer.
- Please refer to the Safari Support page for more detailed information on Safari Issues
Opera 
- Select the Opera Menu
- From the drop down menu hover over Settings
- From this menu select Delete Private Data
- In the dialog that appears, select Detailed Options
- From these options, remove the check marks on all but Delete entire cache
- Click the Delete button to clear your cache.
- If you still have a problem, repeat the steps above and restart the computer.
AOL 
- AOL currently uses customized versions of either Internet Explorer, or Firefox.
- In order to clear your cache please follow the instructions for the version that you have.
Older Versions
- Older Versions of Web Browsers (i.e. versions not listed on this page)
Recommended Help Content
How to install and configure the W3 Total Cache WordPress Plugin
How to install and configure the WP Super Cache plugin for your WordPress blog
How do I flush my DNS cache?
Related Help Content
Any time DNS is updated, it can take up to 48 hours for those changes to take effect. This period of time is called propagation, and it applies to any and all DNS updates. This article will explain what propagation is and why it's important.
These steps will help you setup FrontPage® to be compatible with different web browsers and to be able to publish using FTP, so that you don't have to rely on the FrontPage® extensions. Select Tool
If you seeing an issue regarding SSL-secured connections this article can help
Knowledgebase Article
 140,999 views
140,999 views
 tags:
tags:
 140,999 views
140,999 views
 tags:
tags:
I want to be able to provide an FTP link to my site that does not use Unlimited FTP or Anonymous FTP.
This article will explain how to clear the outbound mail queue on a dedicated or VPS server.
Google Chrome is updating their browser to improve internet security.
Knowledgebase Article
 77,015 views
77,015 views
 tags:
tags:
 77,015 views
77,015 views
 tags:
tags:
If suddenly when you go to your page, you get nothing on the page. You can still get HTML to display, just not PHP. To serve HTML pages to browsers, we don't associate the Apache processes with your 2
My WordPress site is slow or seems down.

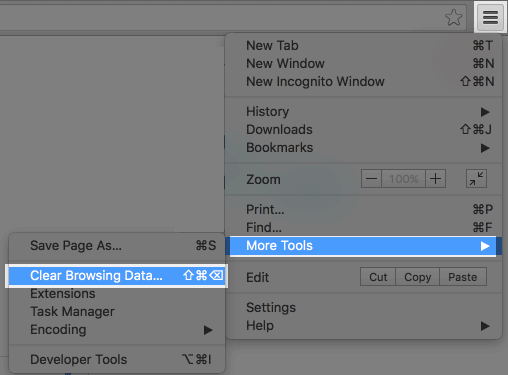




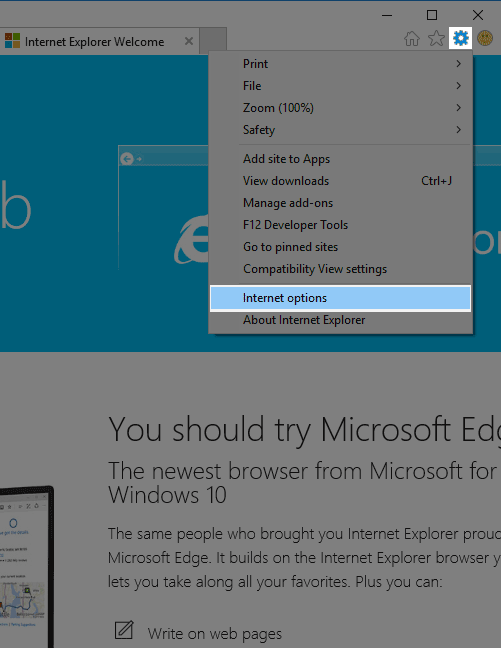
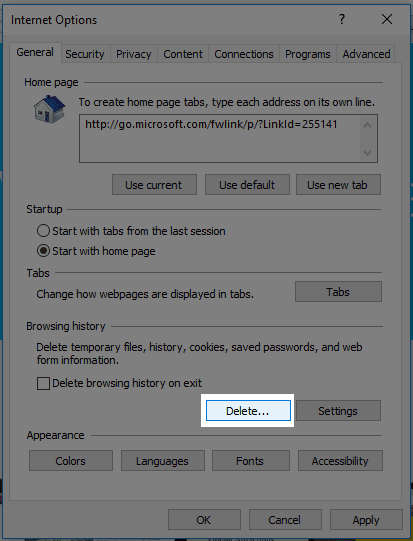

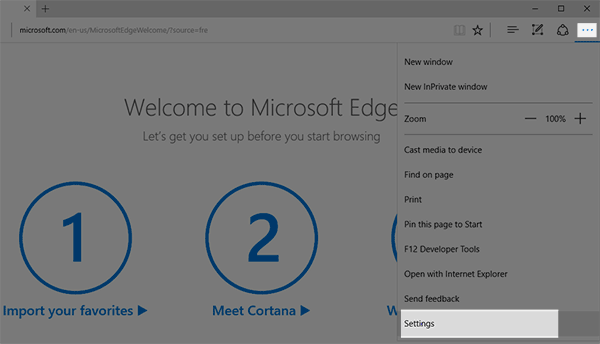



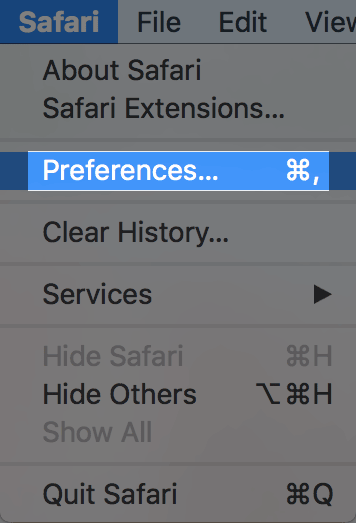

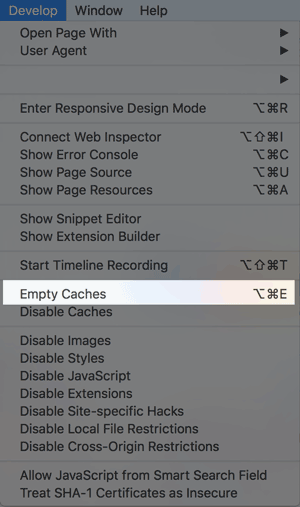


 bookmark
bookmark share
share
 E-mail
E-mail Twitter
Twitter Google Bookmarks
Google Bookmarks Facebook
Facebook MySpace
MySpace Digg
Digg Reddit
Reddit Delicious
Delicious LinkedIn
LinkedIn StumbleUpon
StumbleUpon